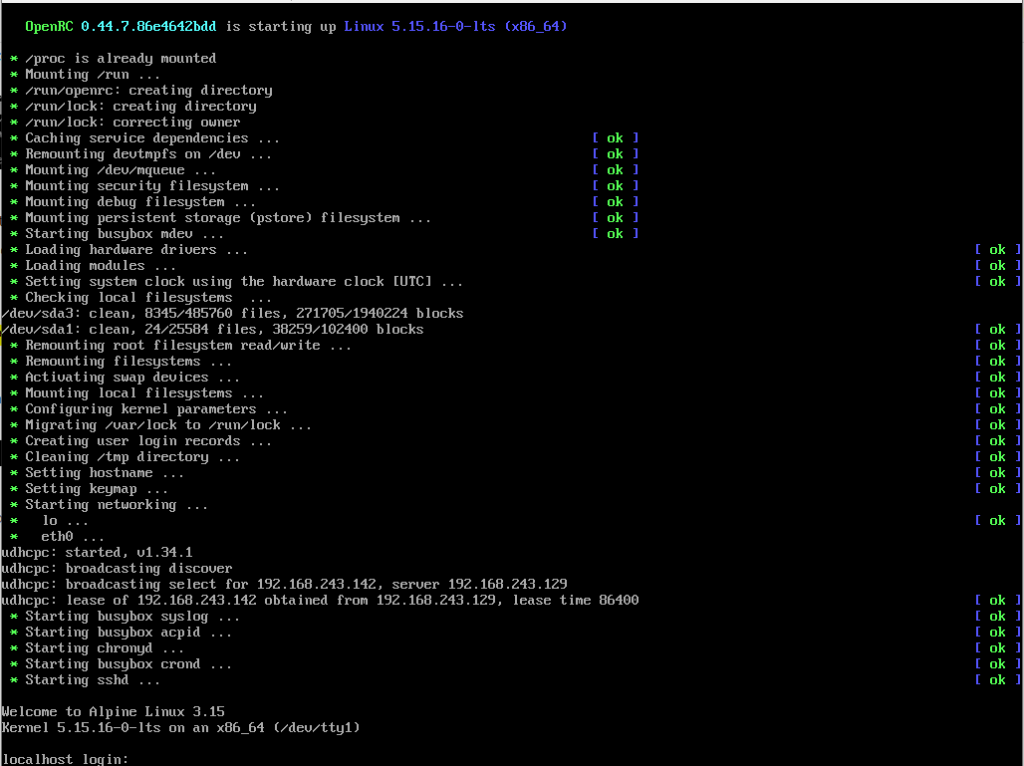Créer une VM "Alpine Linux" dans Hyper-V
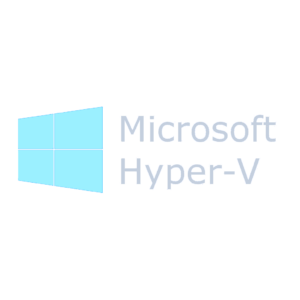
L’idée de ce tutoriel est d’activer le service Hyper-V afin de créer une machine virtuelle sous le système d’exploitation Alpine Linux.
Sommaire
Prérequis
- Hyper-V
- Linux
- Processeur compatible
- > 2 GO RAM
- > 10 GO
Activer le service Hyper-V
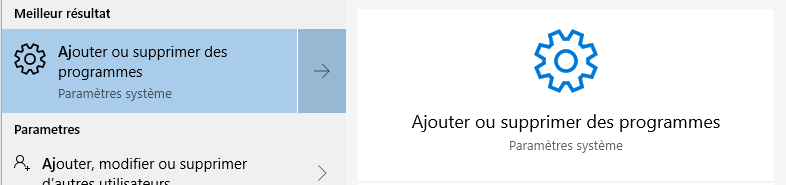
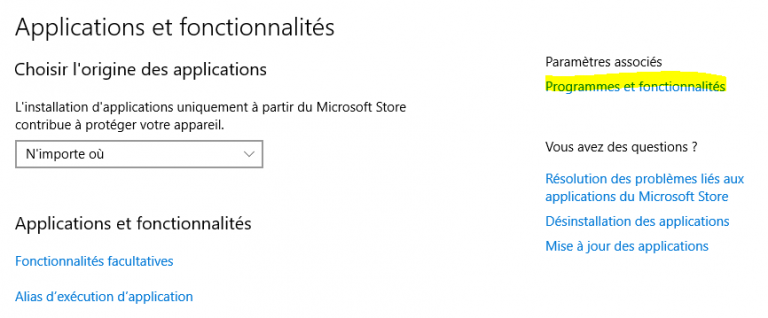

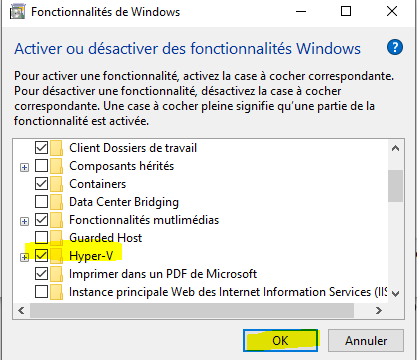
Créer une machine virtuelle dans Hyper-V
Lançons l’outil Hyper-V (Démarrer > Gestionnaire Hyper-V) :
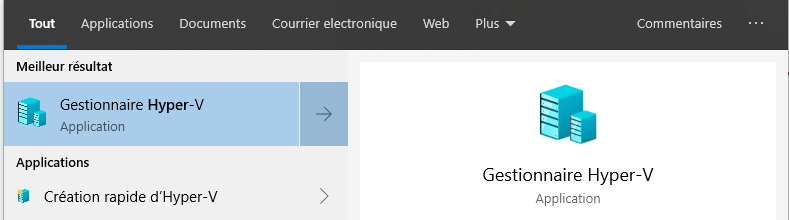
Clic droit sous Gestionnaire Hyper-V puis « Nouveau > Ordinateur Virtuel » :
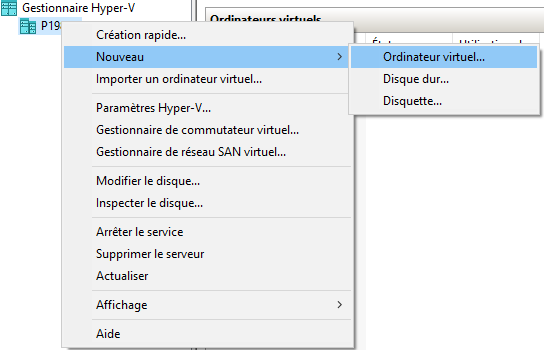
On clique ensuite sur « suivant » :
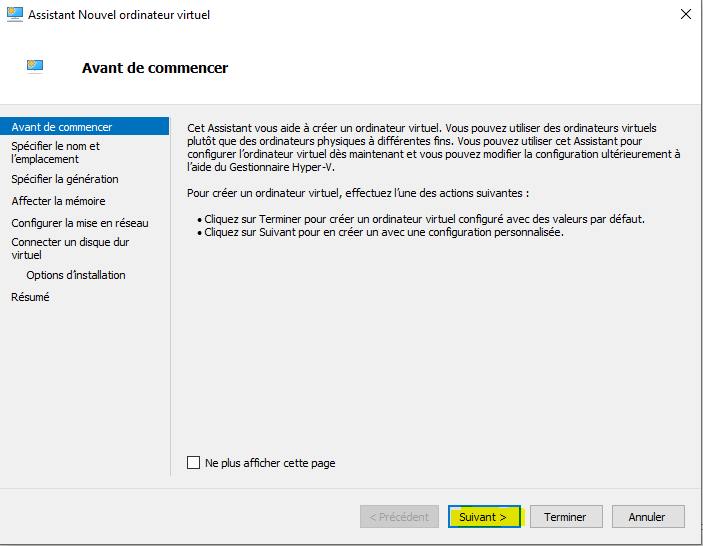
On renseigne le nom de la machine puis « suivant » :
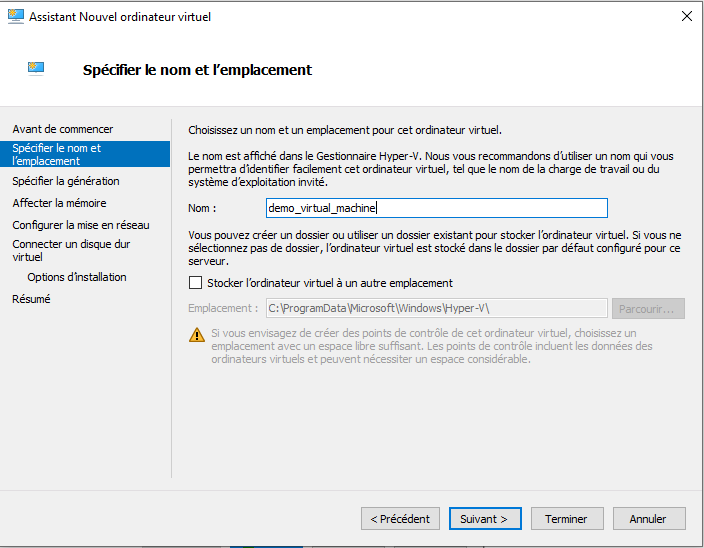
On souhaite créer une machine virtuelle de première génération puis « suivant » :
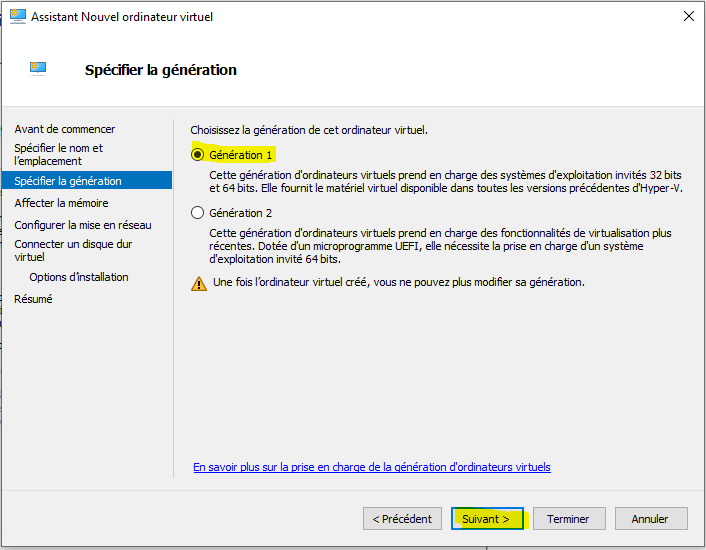
On attribue 2 GO de mémoire à la machine virtuelle puis « suivant« :
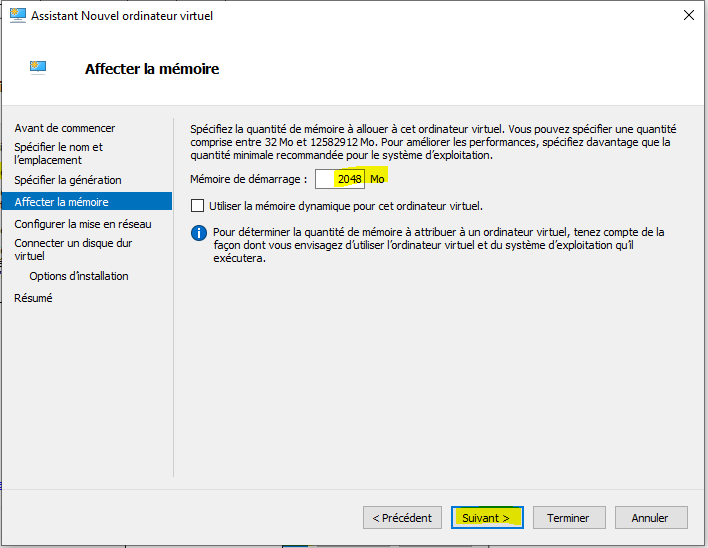
On sélectionne le commutateur par défaut puis « suivant » :
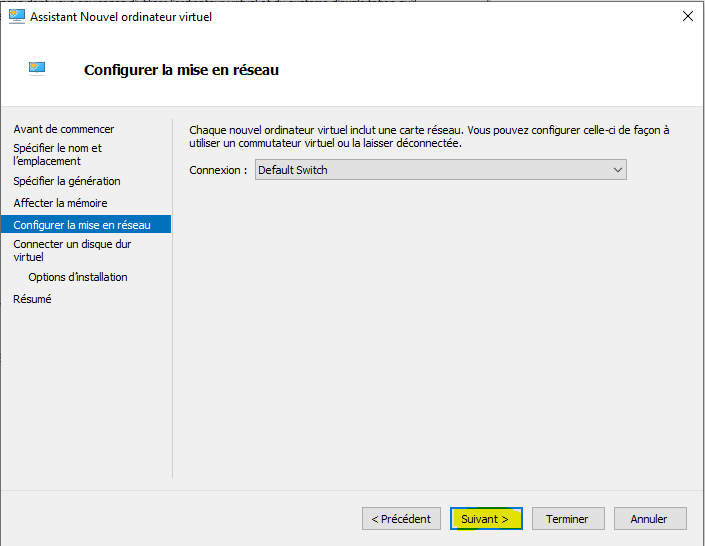
On attribue un espace disque de 10 GO à la machine virtuelle puis on clique sur « suivant« :
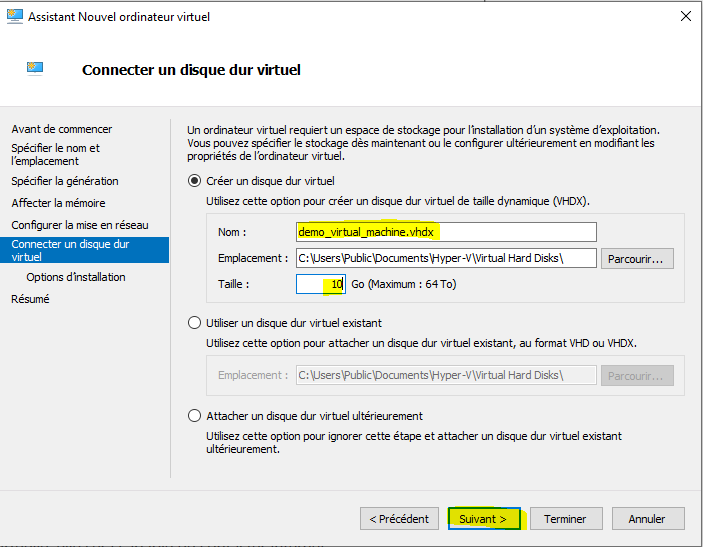
On choisi d’installer le système d’exploitation ultérieurement puis on clique sur « suivant » :
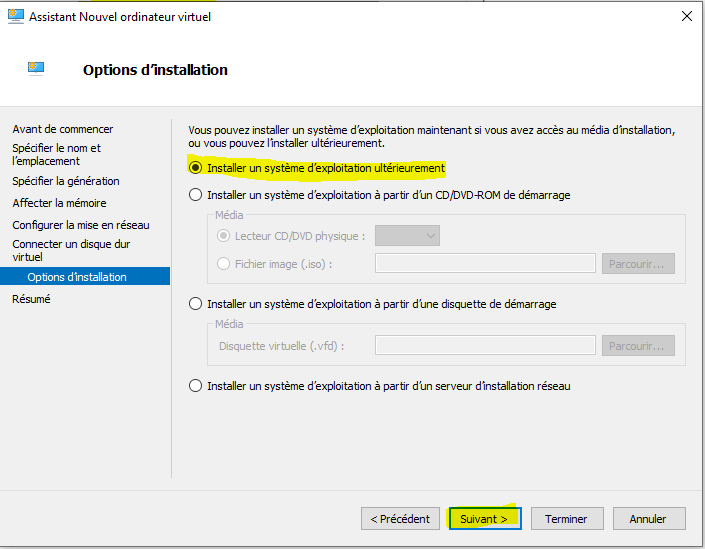
Un écran récapitulatif est présenté, on vérifie les informations puis on clique sur « Terminer » :
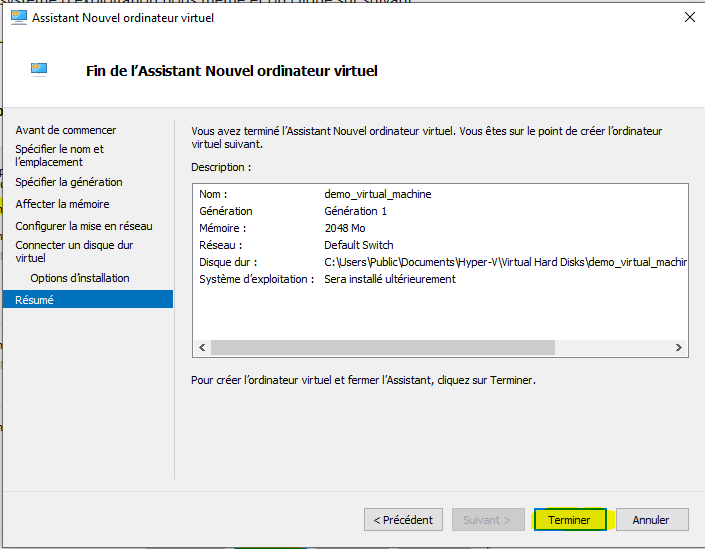
Paramétrer un système d'exploitation dans la VM
On va injecter un fichier ISO dans le lecteur disque de la machine virtuelle (clic droit sur la VM > Paramètres) :
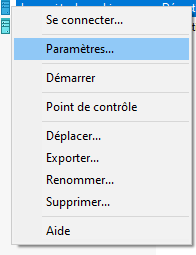
On va cliquer sous la section « Contrôleur IDE 1 » puis sur « Lecteur de DVD » et enfin sur « Parcourir » sur l’interface qui s’affiche :
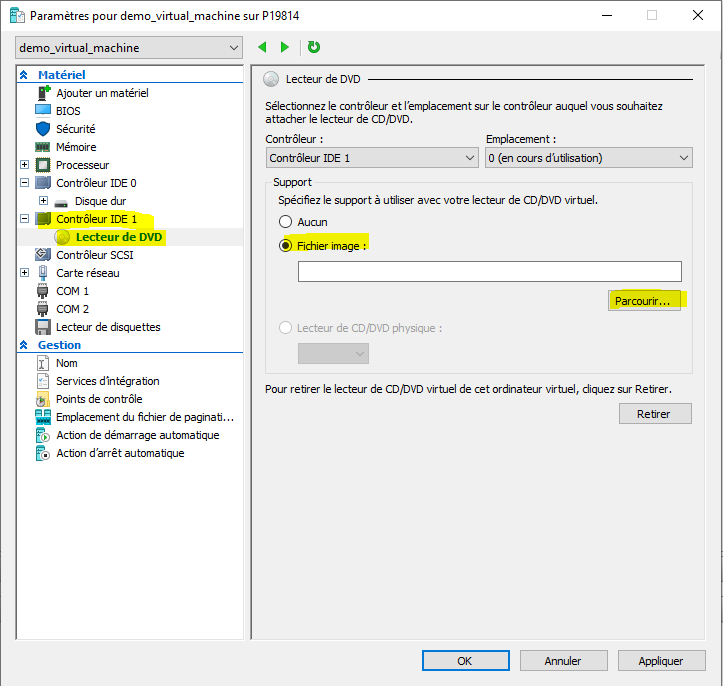
Démarrer la VM
Comme la machine virtuelle est configurée, on va pouvoir démarrer la machine (clic droit sur la VM > Démarrer) :
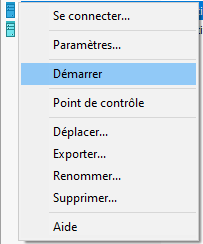
Voici à quoi ressemble le premier démarrage :
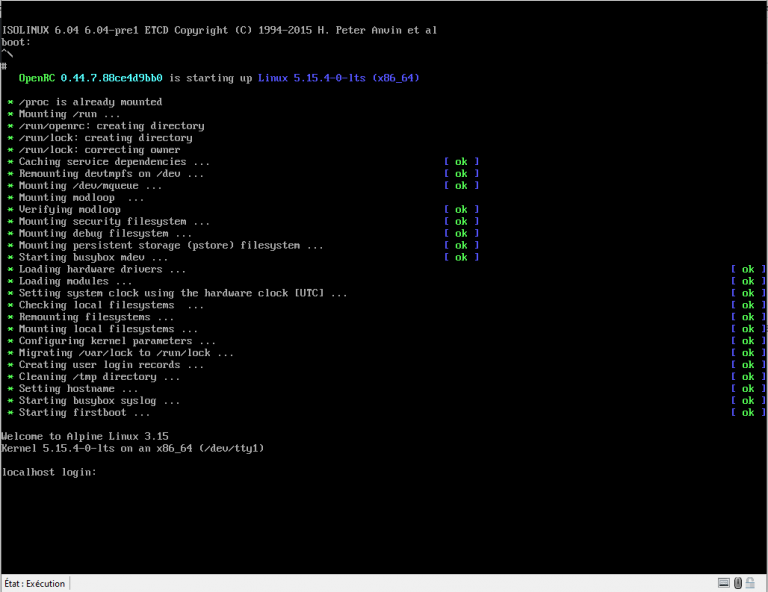
Configurer Alpine
Il faut taper la commande « setup-alpine » pour démarrer la configuration :
setup-alpine Configuration du clavier
On choisi l’origine du clavier qui est « fr » :

On choisi la variante du clavier qui est « fr-azerty » :
Configuration du nom de la machine
On renseigne le nom de la machine, on va saisir localhost (à adapter) :

Configuration du réseau
On souhaite configurer notre réseau grâce à l’interface « eth0« :

On délègue l’attribution de l‘adresse IP au DHCP :
On laisse l’installeur configurer le réseau de façon automatique :
Configuration de l'utilisateur "root"
On va créer le mot de passe pour l’utilisateur « root » de la machine :
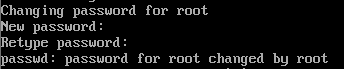
Configuration de la timezone
L’installeur va ensuite demander la « timezone« , étant européen, on renseigne « Europe » :
En sous zone, étant français, on renseigne « Paris » :

Configuration du proxy
Pour cet article, on ne désire pas configurer de proxy :

Configuration du client NTP
On utilise le client NTP par défaut, à savoir « chrony » :
Configuration du miroir pour les paquets Linux
L’installeur nous indique une liste de miroir à partir desquels on pourra tirer des paquets Linux, on renseigne la valeur « 1 » pour sélectionner le miroir par défaut :
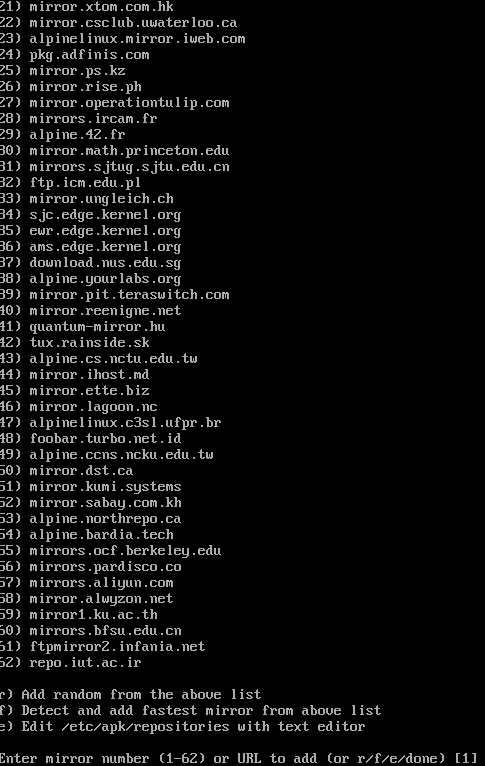
Configuration du client SSH
On souhaite utiliser un client « openSSH » :

Configuration du système
On souhaite utiliser la machine virtuelle en tant que système, on va donc répondre « sys » pour configurer le système :

On veut utiliser le volume « sda » en tant que disque d’alpine :

L’installeur demande comment on souhaite utiliser ce disque, répondez par « sys » :

L’installation du disque charge :
L’installeur demande à formater le volume, on réponds par « y » :
Le volume se créer :
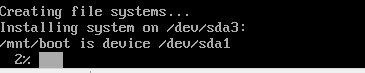
L’installation ce termine :

Redémarrer la machine virtuelle
Il est important de noter qu’avant de redémarrer la machine virtuelle, il faut retirer du lecteur DVD le fichier ISO (pour éviter de refaire un premier démarrage d’installation), cliquons sur « Média > Lecteur DVD > Éjecter l’image alpine » :
On peut maintenant demander à la machine virtuelle de redémarrer :
reboot Voici le premier démarrage :